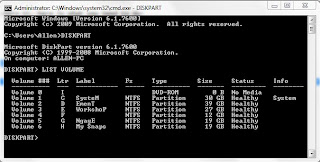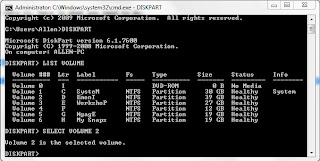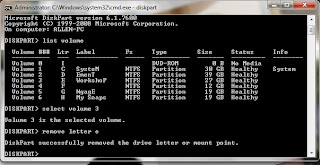There are Hundreds of free utilities available on the web to tweak and customize Windows 7. Tools are available to customize Windows Explorer, logon screen, start orb, taskbar, Windows Media Player (WMP), context menu and various other aspects of Windows 7. We have already listed the best customizations tools in our best free tools to customize Windows 7 article.
Most of the tools available to customize Windows 7
offer options to customize only one or two areas of Windows 7. For
instance, you can use Logon Changer
software to personalize the logon screen only. So, if you are looking
for an all-in-one free tool to customize your Windows 7, download and
try Ultimate Windows Customizer software.
Ultimate Windows Customizer is a free tool for Windows 7 operating system. It includes tools to tweak and customize Windows Explorer, Context Menu, Logon Screen, Windows Media Player, Taskbar, Start orb, Libraries and other areas of Windows 7.
It’s a nice tool if you would like to personalize
default look of Windows 7. The developer of this tool has also included
some advanced tools such as System File Checker, Restart Explorer, Replace It, RegOwnIt, and System Restore Creator. We suggest you create a system restore point before making any changes to the system.
Do note that this is not a portable software and you need to install it. Also note that this program doesn’t support Windows 8 at this point of time. Support for Windows 8 will be added in upcoming versions. This program can’t be installed on systems with screen resolution smaller than 1024 x168.